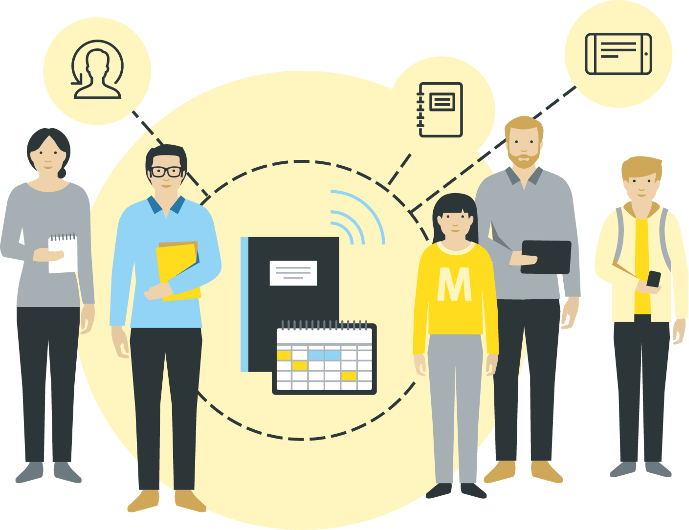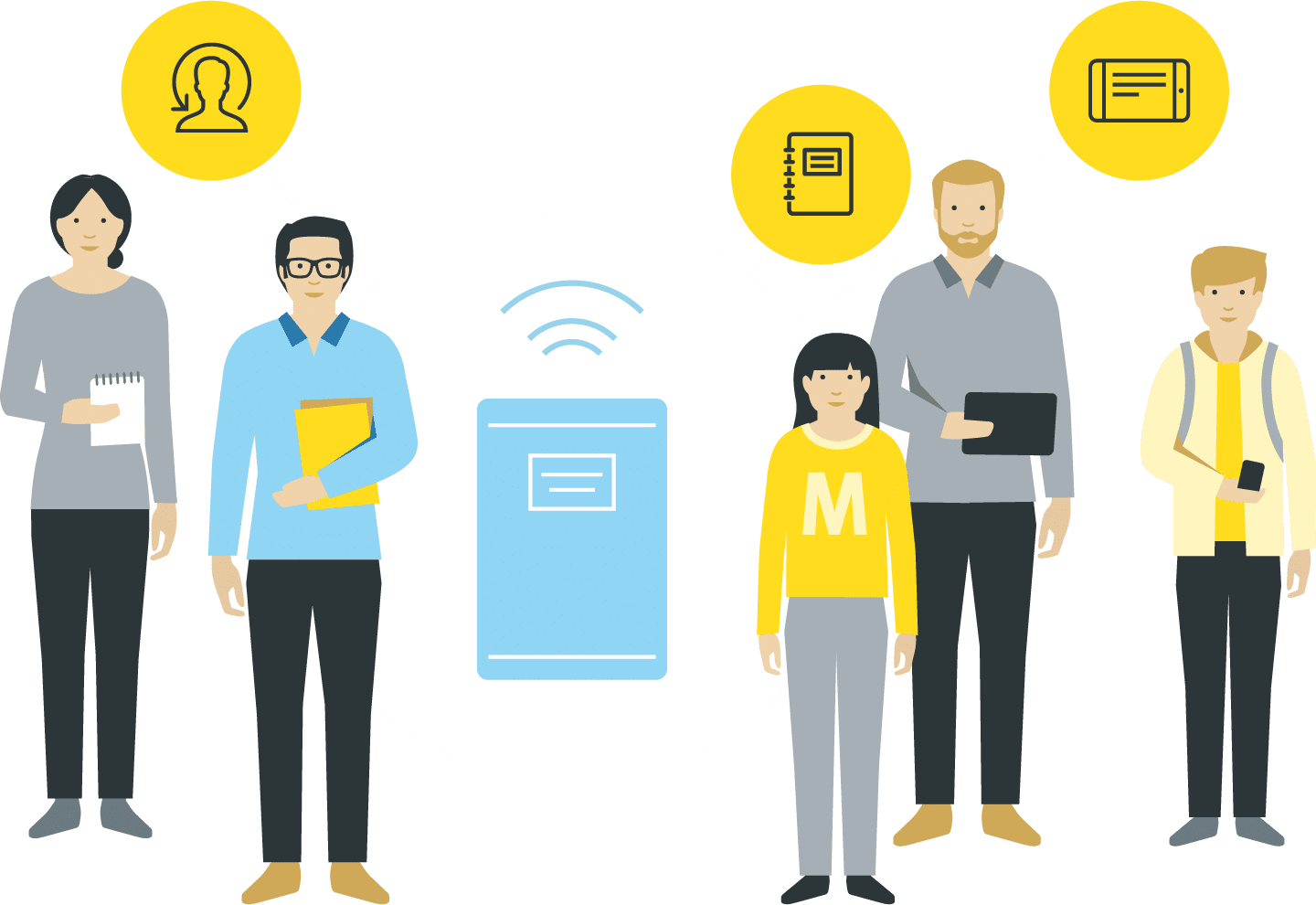ALLE BEITRÄGE
Revolutionäre Ordnung
Ihre Bibliotheksverwaltung in EduPage für optimales Ressourcenmanagement!
Vielleicht haben Sie die Bibliothek in EduPage bereits entdeckt. Seit ein paar Wochen haben wir die neue Funktion bereits freigeschalten. Erfahren Sie hier, wie Sie Ihre Bibliothek in EduPage aufbauen und verwalten.
Die Schulbibliothek in EduPage finden Sie unter dem Reiter Kommunikation. Hier können Sie den Bestand und Status ihrer Bibliotheksinhalte verwalten. Diese ist nicht mit der Bibliothek im Stoffverteilungsplan zu verwechseln!
Effizientes Bibliotheksmanagement leicht gemacht
Tauchen Sie ein in die Welt der Bibliotheksverwaltung von EduPage, wo Sie mühelos alle Aspekte Ihrer Leihartikel organisieren können. Von der digitalen Erfassung von Büchern über die bequeme Suche nach gewünschten Artikeln mittels 6-stelligem Code bis hin zur effizienten Verwaltung von Ausleihvorgängen und dem Versenden von Rückgabebenachrichtigungen. Übertragen Sie die Verantwortung für die Verwaltung an Lehrkräfte, erstellen Sie spielend leicht QR-Codes für Ihre Bücher, und erleichtern Sie sich somit die gesamte Bibliotheksorganisation und vieles mehr.
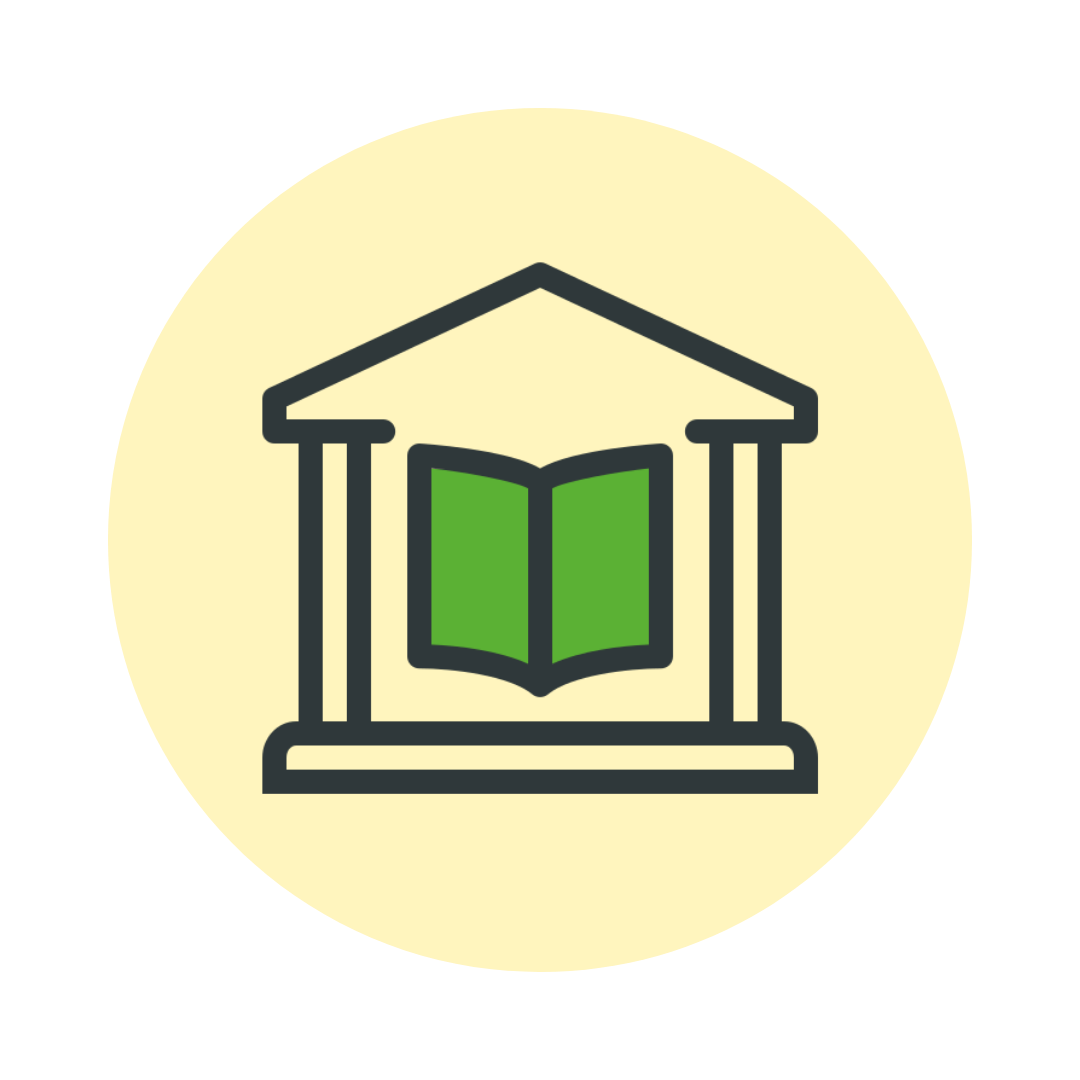
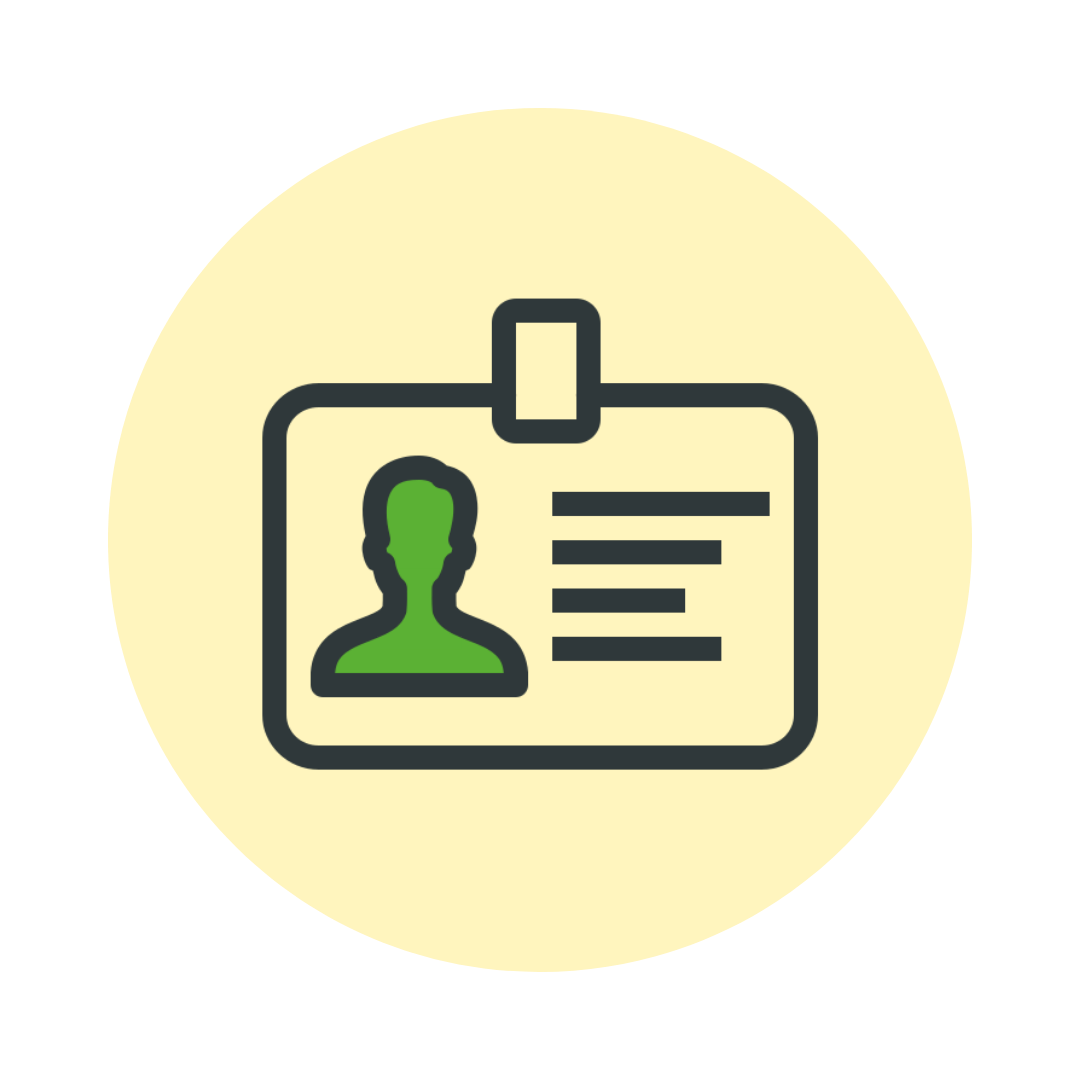
Zu viele Köche verderben den Brei
Wie bereits das Sprichwort gut verbildlicht, kann es zu Komplikationen führen, wenn jeder Zugriff auf die Datenbank der Bibliotheksverwaltung hat. Daher können Sie als EduPage-Administrator:in die Rolle an eine zuständige Person Ihres Kollegiums vergeben. Um eine reibungslose Einführung zu gewährleisten, haben wir für Sie die wichtigsten Funktionen der Bibliothek zusammengefasst. Leiten Sie diesen Blogbeitrag gerne an Ihre Bibliotheksverwaltung weiter.
Erstellen und Anlegen der Bibliothek
Bevor das erste Buch angelegt wird, ist es wichtig, dass die Grundeinstellungen an Ihre Schule angepasst sind und die Bibliothek aktiviert ist. Stellen Sie in den Einstellungen der Bibliothek die verantwortliche Lehrkraft ein. Des Weiteren sollten Sie die Ausleihzeit und Rückgabefrist festlegen.
Im Reiter Bücher können Sie Ihre bereits eingepflegten Exemplare ansehen. Über das rote + in der rechten unteren Ecke können Sie ganz einfach ein neues Buch anlegen. Das EduPage-Team empfiehlt bei der Erstanlage der Bibliothek die gesamte Artikelübersicht über den Import einer CSV-Datei* in EduPage einzupflegen. Ihren Büchern können Sie unter folgenden Kategorien weitere Details hinzufügen:
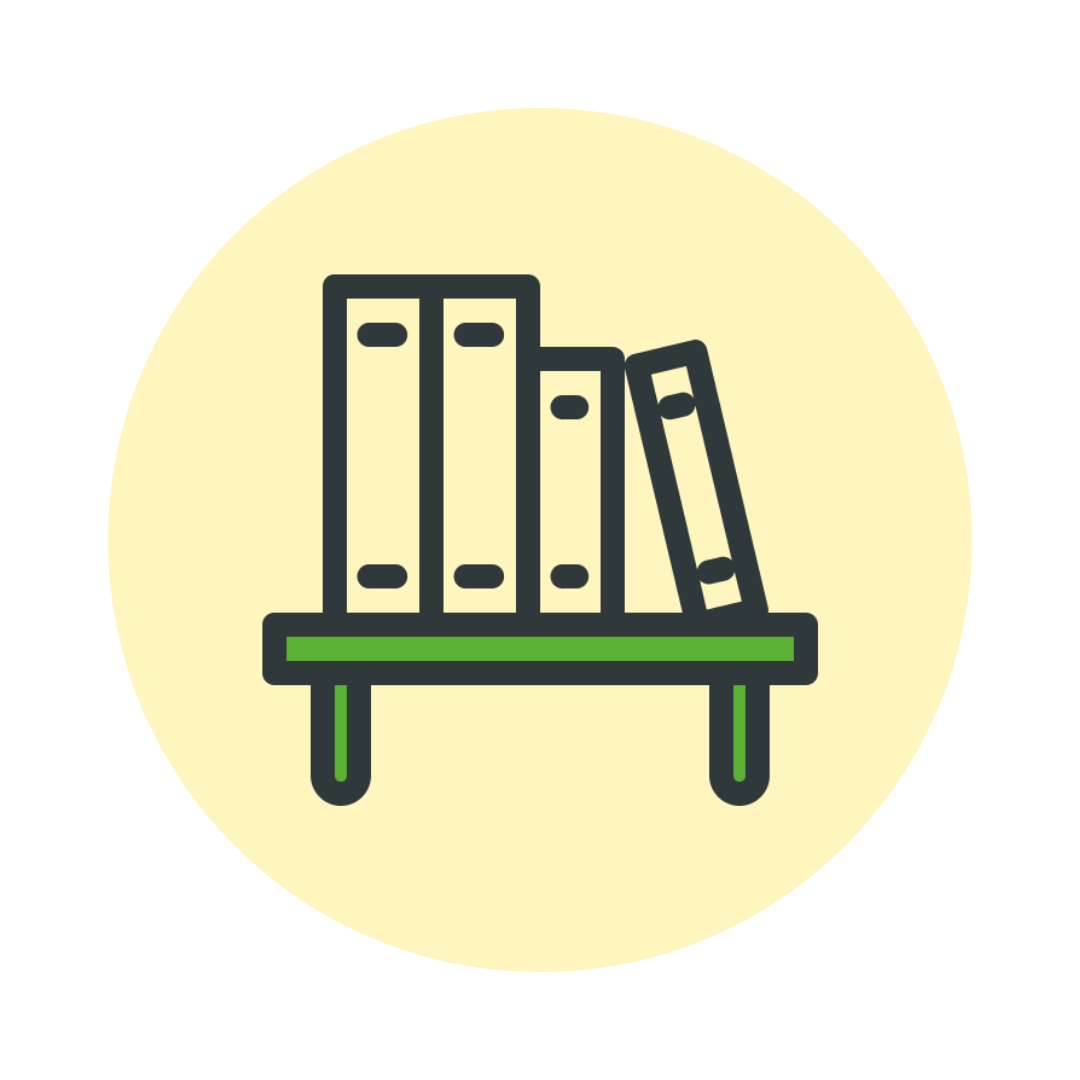
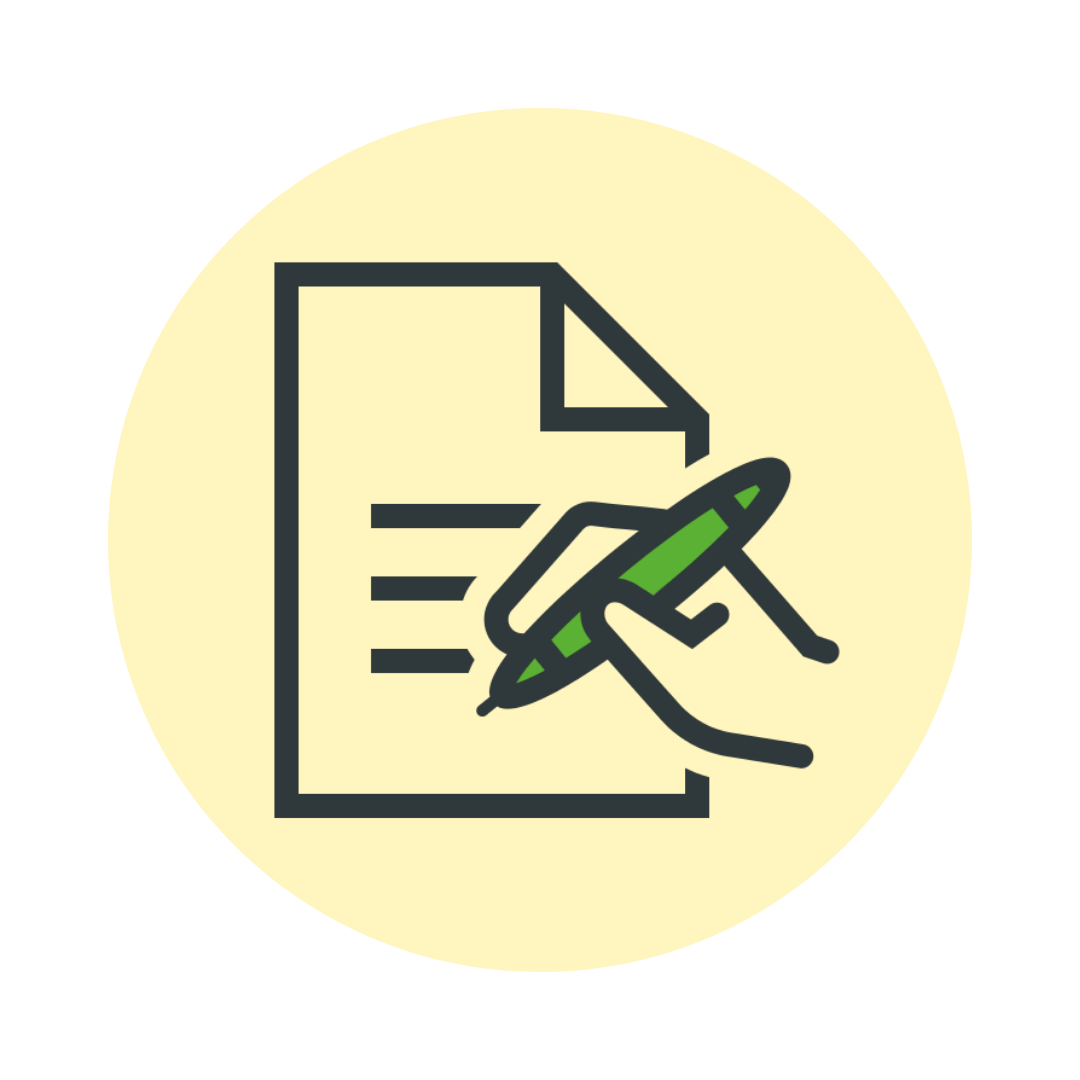
- Name
- Autor:in
- ISBN
- Kategorie
- Beschreibung
- Buchnummer
Nach dem Import oder der Anlage Ihrer Bücher können Sie Ihre Bibliothek im Reiter Bücher einsehen. Hier erlangen Sie einen Überblick über Ihr gesamtes Sortiment. Mit einem Klick auf Exemplare können Sie Ihre Bücher gesondert einsehen und für den jeweiligen Artikel einen QR-Code zum Druck vorbereiten. Die QR-Codes können dann in die entsprechenden Bücher geklebt und mit einem Mobilgerät erfasst werden. Hierzu später mehr.
*Eine CSV-Datei kann in Excel erstellt werden. Dazu erstellen Sie eine Exceltabelle und wählen beim Speichern das Format .csv aus.
Verleih und Rückgabe
Im Reiter Ausleihen erhalten Sie eine Übersicht über die bereits ausgeliehenen Bücher. Dort finden Sie das Exemplar, die Daten der Schüler:innen und das Datum der Ausleihe. Auf der rechten Seite der Spalte befinden sich zwei Klickflächen, die Ihnen die Bedienung erleichtern. Über Rückgabe können Sie das Ende der Leihgabe markieren und das Buch wieder in Ihren Bibliotheksbestand aufnehmen. Wenn das Buch trotz Frist noch nicht zurückgegeben wurde, können Sie per Klick auf Erinnerung schicken Ihre Schüler:in an das Zurückgeben des Buches per EduPage erinnern.
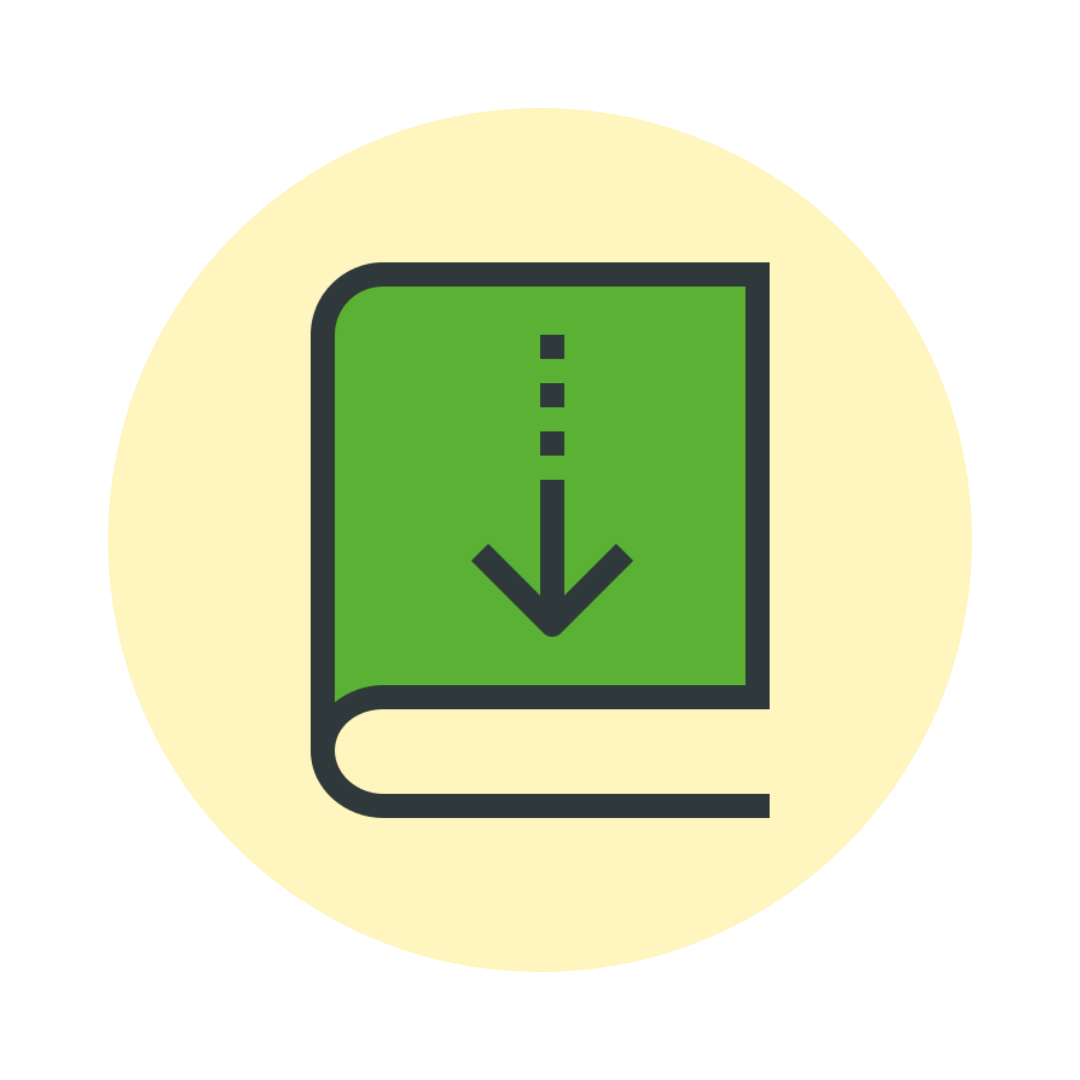
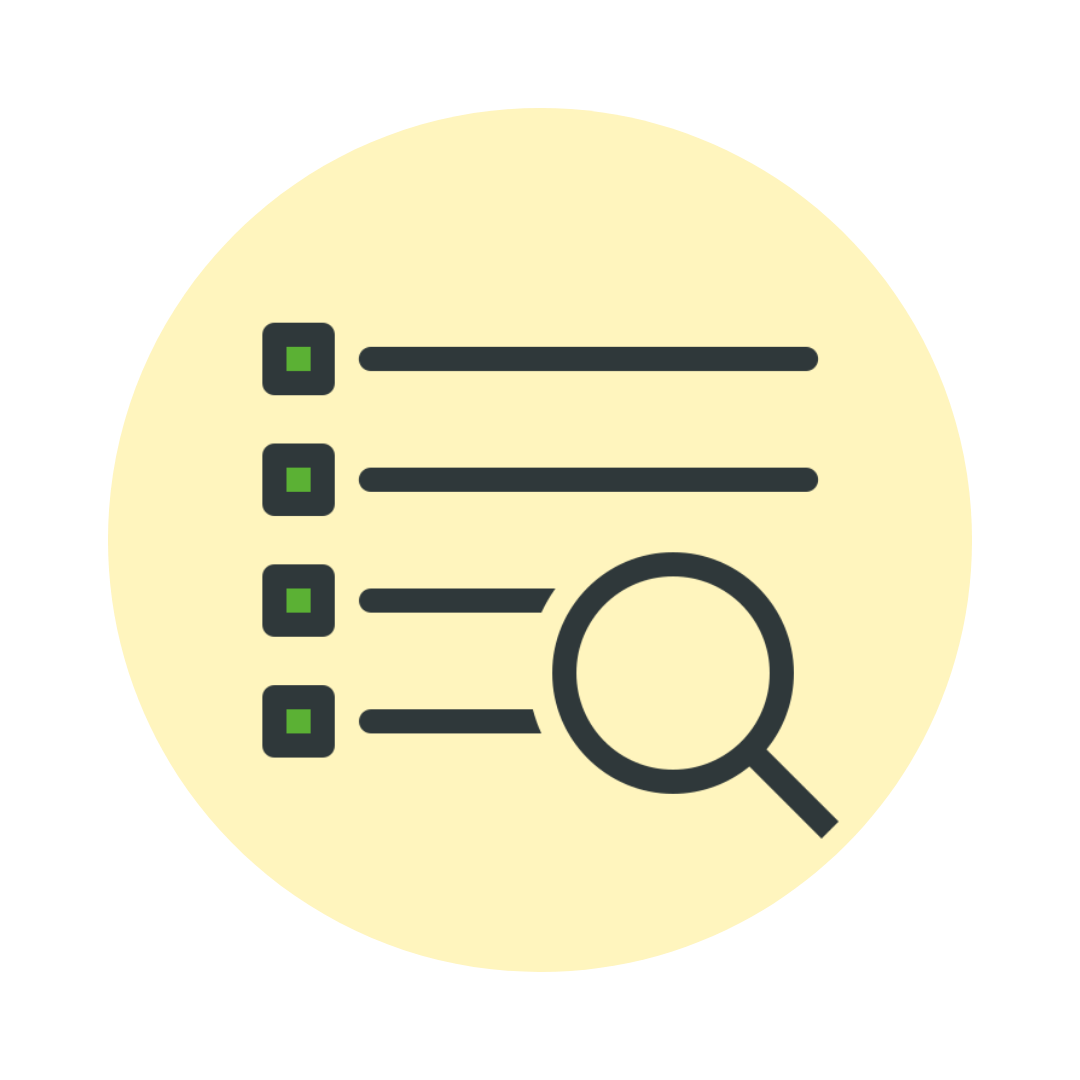
Protokollieren und Suchen
Sie wollen einsehen, wie oft ein bestimmtes Buch verliehen wurde, oder wie viele Verleihe pro Monat in Ihrer Schule stattgefunden haben? Sehen Sie all das in ihrem Protokoll ein.
In der Suche haben Sie die Möglichkeit einen Ihrer bereits angelegten Titel per 6-stelligem Code und Schüler:innen-Name zu suchen und so den Status des Buches einzusehen.
QR-Codes
Wie bereits weiter oben erwähnt, können Sie jedem Buch einen QR-Code zuweisen. Dazu müssen Sie im Menüpunkt Bücher die Option Drucken ausgewählt haben. Im Reiter QR-Codes können Sie im Nachgang dann den jeweiligen Code ausdrucken oder auf Ihrem PC abspeichern und später ausdrucken. Den ausgedruckten QR-Code können Sie nun in Ihr Buch kleben und per Android Gerät einscannen, um den Leihstatus zu ändern, einzusehen oder Bemerkungen hinzuzufügen.
Bitte beachten Sie, dass aktuell die Funktion des Scanvorgangs nur mit Android Geräten funktioniert.
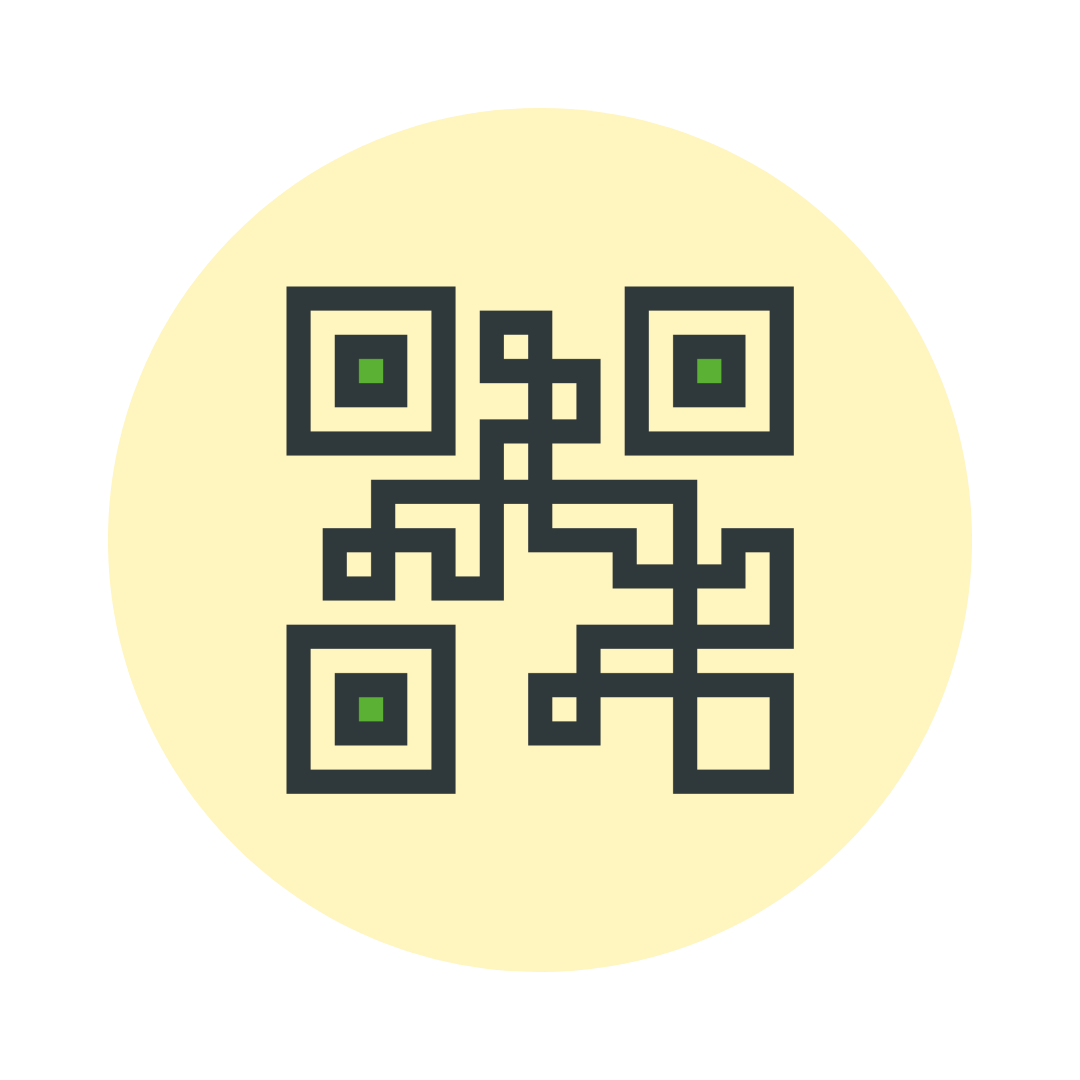

Fragen
Sind Sie eine Schule oder ein Träger?
Bitte beantworten Sie kurz die Fragen, damit wir Ihre Anfrage besser einsortieren und beantworten können.
2/6 Fragen2/5 Fragen
Wünschen Sie eine persönliche Beratung oder starten Sie mit einem Test?
Sie haben die Wahl: Wir beraten Sie gerne erst einmal unverbindlich und kostenlos. Sie können aber auch gleich mit einem Test starten.
3/6 Fragen3/5 Fragen
Welche Funktionen interessieren Sie besonders?
Sie haben hier die Möglichkeit, auch mehrere Felder auszuwählen.
Hinweis: Bitte mind. eine Auswahl treffen!
4/5 Fragen
Für welche Schulformen suchen Sie eine Lösung?
Sie haben hier die Möglichkeit mehrere Schulformen auszuwählen.
4/6 Fragen
Ich bin...*
Bitte wende dich an deine Schule.
5/6 Fragen
Meine Schulart*
6/6 Fragen5/5 Fragen
Bitte hinterlassen Sie uns Ihre Kontaktdaten.
Vielen Dank
Willkommen in der Welt von morgen.
Wir freuen uns Sie auf dem Weg der Digitalisierung Ihrer Schule begleiten zu dürfen.
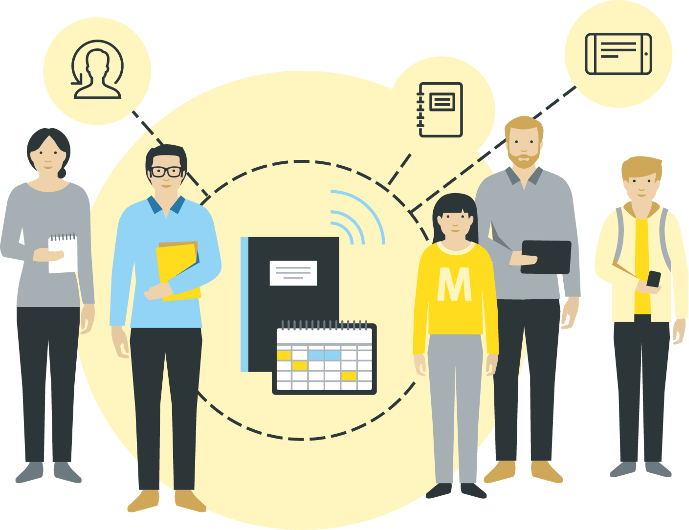
Luzie Rose
Luzie Rose ist Content Marketing Managerin bei RAABE. Für die Schulsoftware EduPage schreibt sie Hilfebeiträge für Anwender:innen und regelmäßige Newsletter an die Community. Sie motiviert es, mit ihren Texten Schulen ganz praktisch im Alltag bei der Digitalisierung zu unterstützen.
Jetzt EduPage live erleben!
Lassen Sie sich zeigen, wie Sie EduPage ganz konkret in Ihrem Schulalltag unterstützen kann, um diesen entspannter zu gestalten. Das EduPage Expertenteam aus Stuttgart freut sich auf Sie!
Fragen
Sind Sie eine Schule oder ein Träger?
Bitte beantworten Sie kurz die Fragen, damit wir Ihre Anfrage besser einsortieren und beantworten können.
2/6 Fragen2/5 Fragen
Wünschen Sie eine persönliche Beratung oder starten Sie mit einem Test?
Sie haben die Wahl: Wir beraten Sie gerne erst einmal unverbindlich und kostenlos. Sie können aber auch gleich mit einem Test starten.
3/6 Fragen3/5 Fragen
Welche Funktionen interessieren Sie besonders?
Sie haben hier die Möglichkeit, auch mehrere Felder auszuwählen.
Hinweis: Bitte mind. eine Auswahl treffen!
4/5 Fragen
Für welche Schulformen suchen Sie eine Lösung?
Sie haben hier die Möglichkeit mehrere Schulformen auszuwählen.
4/6 Fragen
Ich bin...*
Bitte wende dich an deine Schule.
5/6 Fragen
Meine Schulart*
6/6 Fragen5/5 Fragen
Bitte hinterlassen Sie uns Ihre Kontaktdaten.
Vielen Dank
Willkommen in der Welt von morgen.
Wir freuen uns Sie auf dem Weg der Digitalisierung Ihrer Schule begleiten zu dürfen.